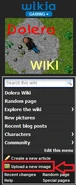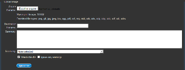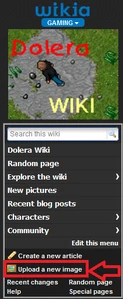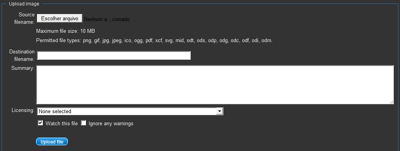A guide explaining the main features of editing in Dolera Wiki.
Images
Screenshots or pictures, anything can be upload to the Wikia database to illustrate articles.
Saving
- Use PNG for Tibia screenshots. They work great with flat colors.
- Use JPG for pictures. They work better with smooth-toned images.
Uploading
- 1. Find the uploading link right below the logo in the menu:
- 2. Fill the formulary.
- The Destination Filename is the filename used in Wikia file storage. It's important to remember the exact name to edit articles later.
- 3. If you find it too hard to follow these steps please give up life.
Editing
Many are the ways you can embellish your article with images.
Gallery
A gallery was used to illustrate how to upload pictures.
<gallery>
Image:Edg1.png|1. Find the upload link.
Image:Edg2.png|2. Fill in the formulary.
</gallery>
It streches all the images in square boxes and provides a link to the fullsized image.
Slideshow
A gallery can easily be converted in a slideshow. Just add this line: type="slideshow"
<gallery type="slideshow" widths="400">
Image:Edg1.png|1. Find the upload link.
Image:Edg2.png|2. Fill in the formulary.
</gallery>
Notice how the line widths="400" adjusted the size. You can put any number there.
Solo Image
It's also possible to place non-stretched images which can be placed along with the article text.

Justin Bieber
Formatting Tags
[[Image:Edg3.jpg|200px|thumb|left|Justin Bieber]]
Each one of them needs to be seppareted by erection bars | .
- Image:Edg3.jpg The name used and it's respective format. Case sentitive, Image.JPG is not the same as Image.jpg.
- thumb: Adds a table around the picture and adjusts it's size.
- 200px: Sets the size of the image in pixels. Not necessary as thumb will automatically format the image.
- left: Sets the alignment of the image. Left, center and right are valid tags.
- Justin Bieber: The comment always comes last. Just write anything you want.
Video
Youtube Tag
To add a YouTube video simply use the tags <youtube>Video Code</youtube>. Replace Video Code with whatever comes after ''http://www.youtube.com/watch?v='' then watch the magic. Some of the tags used for images can also be used for videos but they are far more complicated. Here's an example:
<youtube>MOz6gjyq95c</youtube>
Text
Most text formatting is usually done with wiki markup, you don't have to learn HTML. A brief explanation of wiki markup:
Bold and italics
Bold and italics are added by surrounding a word or phrase with multiple apostrophes ('):
- ''italics'' is rendered as italics (2 apostrophes on each side).
- '''bold''' is rendered as bold (3 apostrophes on each side).
- '''''bolded italics''''' is rendered as bolded italics (2 + 3 = 5 apostrophes on each side)
Headings and subheadings
Headings and subheadings are an easy way to improve the organization of an article. If you can see two or more distinct topics being discussed, you can break up your article by inserting a heading for each section.
Headings can be created like this:
- ==Main heading== (2 equals signs)
- ===Subheading=== (3 equals signs)
- ====Another level down==== (4 equals signs)
- =====Another level down===== (5 equals signs)
If an article has at least three headings, a table of contents (TOC) will be automatically generated.
Indenting
To indent text, place a colon (:) right at the beginning of a line. The more colons you put, the further indented the text will be. A newline (pressing Enter or Return) marks the end of the indented paragraph.
For example:
This is aligned all the way to the left. :This is indented slightly. ::This is indented more.
is displayed as:
This is aligned all the way to the left.
- This is indented slightly.
- This is indented more.
Bullet points
To insert a bullet, use an asterisk (*). Similar to rectal indentation, more asterisks in front of a paragraph means more indentation.
A brief example:
- *First list item
- *Second list item
- **Sub-list item under second
- *Isn't this fun?
Which is shown as:
- First list item
- Second list item
- Sub-list item under second
- Isn't this fun?
Numbered lists
You can also create numbered lists. For this, use the number sign or hash symbol (#). Using more #s will affect the level of indenting.
Example:
- #First item
- #Second item
- ##Sub-item under second item
- #Third item
Shows up as:
- First item
- Second item
- Sub-item under second item
- Third item
Links
Links are important on wikis to help readers navigate your site.
Internal links
You can extensively cross-reference wiki pages using internal links. You can add links to existing titles, and also to titles you think ought to exist in future.
To make a link to another page on the same wiki, just put the title in double square brackets.
For example, if you want to make a link to, say, the Main Page, it would be:
- [[Main Page]]
If you want to use words other than the article title as the text of the link, you can add an alternative name by adding it after an erection bar "|" divider (SHIFT + BACKSLASH on English-layout and other keyboards).
For example, if you wanted to make a link to the Main Page, but wanted it to say "home page" you would write it as such:
- View the [[Main Page|home page]]...
It would appear as:
- View the home page...
When you want to use the plural of an article title (or add any other suffix) for your link, you can add the extra letters directly outside the double square brackets.
For example, you would write:
- [[Guild]]s are death insurances in [[Dolera]].
It would appear as:
Interwiki links
To link to another Wikia, you can use its title followed by a colon and the article name, instead of using the full URL.
For example, the Creatures Wiki home page is at Creatures:Main Page, which can be typed as
- [[Creatures:Main Page]]
- rather than as http://creatures.wikia.com/wiki/Main_Page
External links
If you want to link to a site outside of Wikia, you may just type the full URL for the page you want to link to.
It is often more useful to make the link display something other than the URL, so use one square bracket at each end, with the alternative title after the full URL address, separated by a space (not an erection bar). So if you want the link to appear as Google search engine, just type:
- [http://www.google.com/ Google search engine]
Redirects
To redirect automatically from one page to another, type #REDIRECT and then put in brackets the name of the page to be redirected to.
For example, you could redirect from "Cats" to "Cat". That way, anyone typing either version in the search box will automatically go to "Cat".